こんにちは、kanatoです。
私は現在PCをデスクトップ2台、ノートPC1台を使用しているのですが、OneDriveで変に同期してしまい、ノートPCとデスクトップPCで設定がごちゃ混ぜになったりしてしまいました。
よくよく考えると別に双方で設定を同期させる必要はないなぁと思い、思い切ってOneDriveを切ることにしました。さらに、OneDriveのようなMicrosoftのソフトウェアはアンインストールできないのかと思っていたら、普通にアンインストールできたので、私の備忘録代わりにご紹介したいと思います。
ちなみにこちらのサイトを参考にさせていただきました。

OneDriveのアンインストール
設定⇒アプリと機能からアンインストールするだけです。見つからなければ、検索をすると普通に出てきたりします。ただし、Geek Uninstallerなどのアンインストール用ソフトウェアからはどうも確認できないようです。
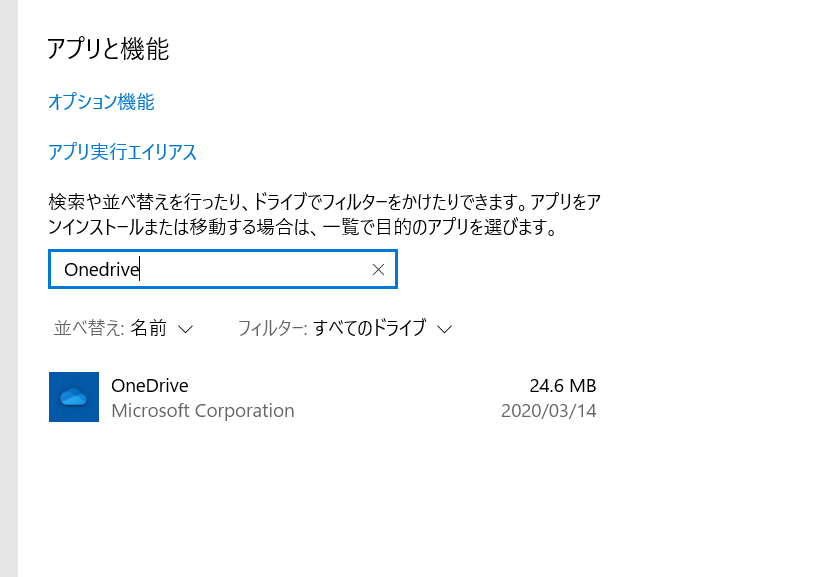
設定の変更
OneDriveが入っていた時はデスクトップやドキュメントなどはOneDriveのフォルダ(C:\Users\ユーザー名\OneDrive)に残っていますので、そのまま使ってもよかったのですが、設定の変更をしておきました。
特に何のことはなく、「デスクトップ」や「ドキュメント」などのフォルダのプロパティを開いて、「場所」のタブを開いて、任意の場所に変更して「移動」をクリックするだけです。
これで結構すっきりしました。
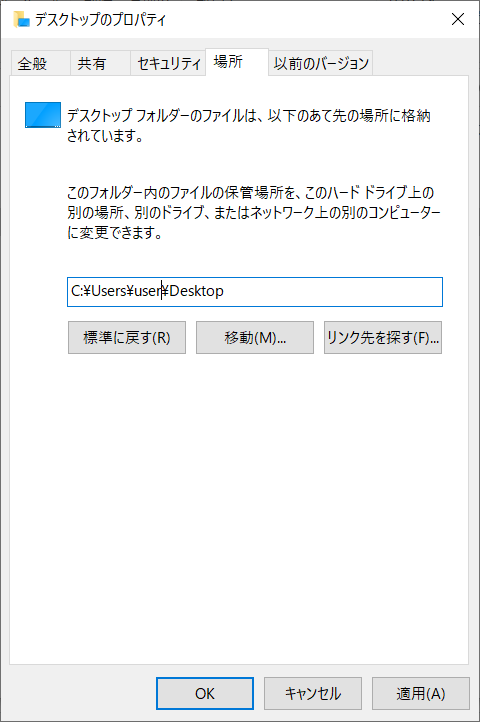
ちなみにエラーが出て、移動できないときはこちらのウェブサイトも参考になりそうです。

残ったフォルダたちの削除
アンインストール後も次のフォルダが残りますので、完全に削除したい方はこちらも削除するとよいかもしれません。ただし、デスクトップの同期などされていた方は設定が1のフォルダに残っていますので、バックアップや変更設定をされてから削除してください。
- C:\Users\ユーザー名\OneDrive
- C:\Users\ユーザー名\AppData\Local\Microsoft\OneDrive
- C:\ProgramData\Microsoft OneDrive
また、レジストリーも残っているみたいですので、完全に削除したい方はレジストリーエディターを開いて、メニュータブの「編集」⇒「検索」から次のキーを検索して下さい
{018D5C66-4533-4307-9B53-224DE2ED1FE6}
(その際は「キー」「完全に一致するものだけを検索」のみにチェックしましょう。)
同じ名前のフォルダが出てきたら、それを削除したら完全削除完了です。
最後に
ということで、今回はOneDriveをアンインストールしてみました。クラウドストレージというだけであれば、普通に使っていたのですが、初期設定でデスクトップの同期などが入っていると、別用途で使っているのに、同じ設定にされてしまって、かえって使いづらいことになってしまいました。今回はアンインストールという方法を取りましたが、うまくOneDriveと付き合っていくことも考えたいですね。特に15Gのクラウドストレージが無料なのは結構お得かと思いますので・・・

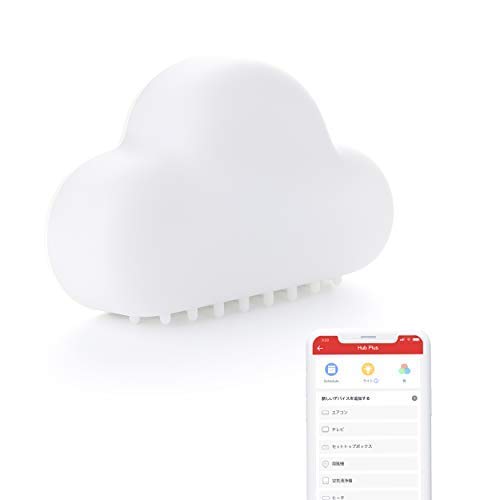
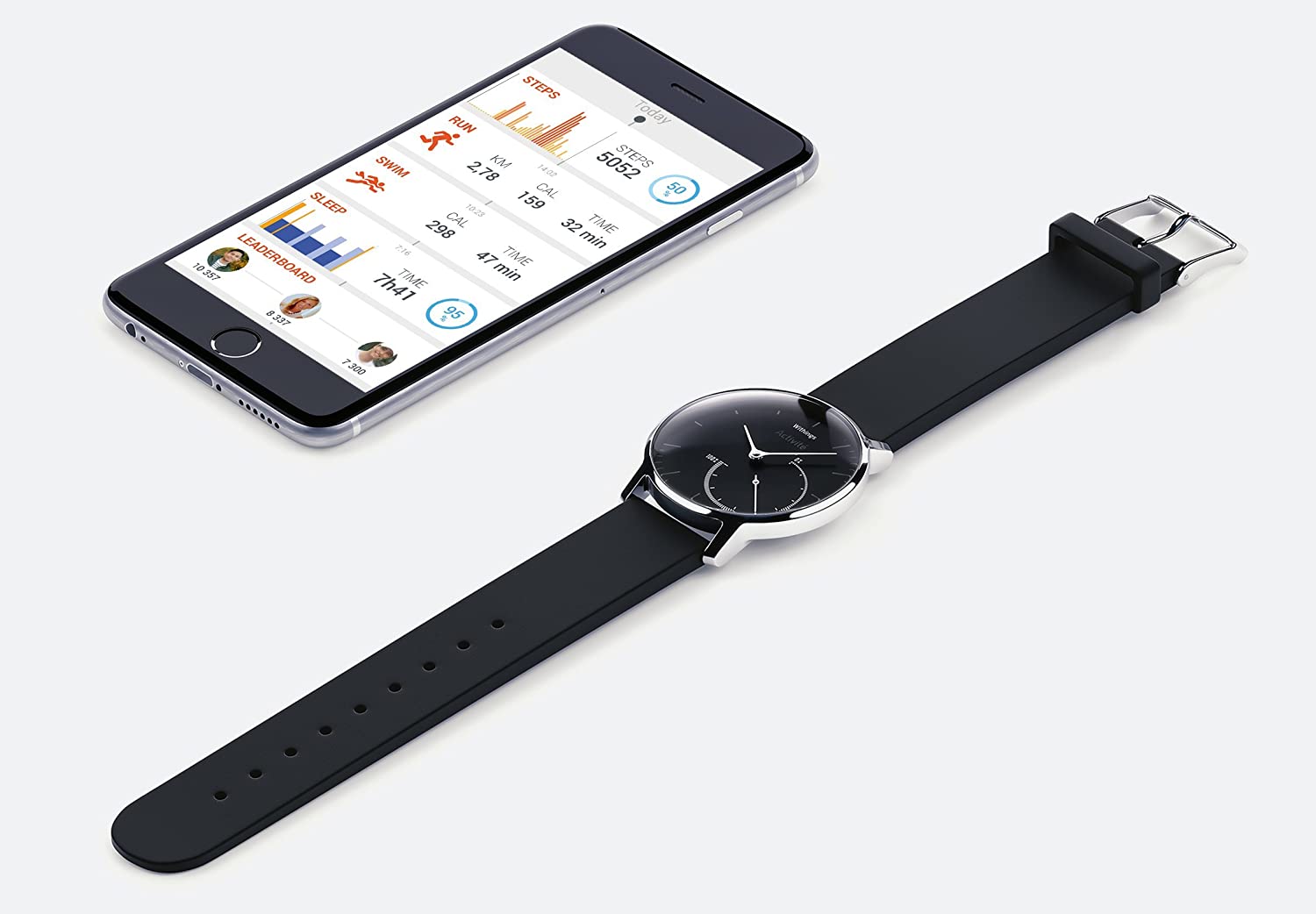
コメント